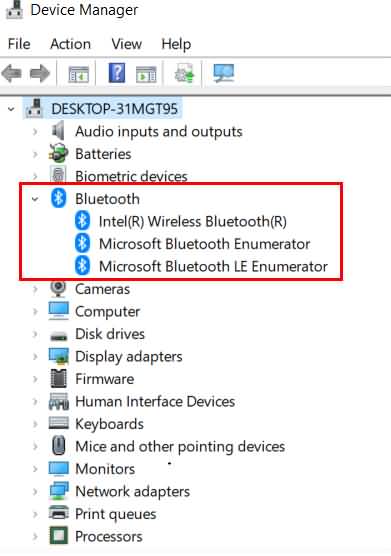How to uninstall drivers for Huawei laptops In Windows 11
In Windows 11, device drivers play a vital role in enabling the system to detect and manage the hardware installed on your computer.
While the system generally takes care of installing the necessary drivers for your specific computer configuration, there might be instances where manual uninstallation is required due to issues or the drivers are no longer necessary.
Fortunately, Windows 11 offers three methods to remove drivers from your computer, namely through Settings, Control Panel, and Device Manager.
This guide aims to instruct you on the process of removing device drivers from Windows 11.
Note:
1: We advise against uninstalling any pre-installed drivers or software, including the Bluetooth driver and PC Manager, as it may result in the improper functioning of computer features. In the event that you have uninstalled a pre-installed driver, it will be automatically downloaded when your computer is connected to the Internet.
2: If you have uninstalled a Huawei driver, you will need to use PC Manager to download and update it to the latest version, or alternatively, visit the official Huawei support website to download and install the driver.
When Should You Uninstall a Device's Drivers?
As mentioned earlier, a device driver serves a crucial role in facilitating communication between your computer and the associated device. For example, when using a webcam, a camera driver is necessary to establish the connection and ensure that the computer can interact with the webcam, ultimately delivering the desired outcome to you.
The camera driver is essential for enabling your webcam to function properly. Without it, the webcam becomes a mere gadget with no functionality. However, there are instances where certain drivers can introduce problems to your computer, resulting in device malfunctions and even Windows crashes.
Therefore, if you encounter any issues caused by installed drivers on your system, it is crucial to uninstall the problematic driver as a means of resolving the problem.
Uninstall drivers steps:
1 Click the search icon on the taskbar, enter "Device Manager" in the search box, and open Device Manager
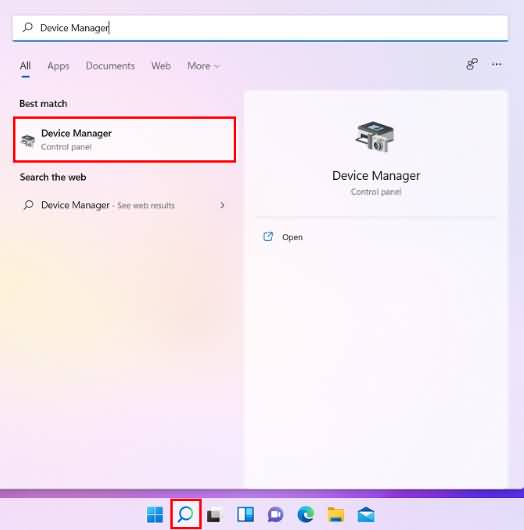
2 You can now access a comprehensive list of installed drivers on your computer. To do so, click the ">" symbol on the left to expand the driver list. Once expanded, right-click on the specific driver you wish to uninstall, and then choose the option "Uninstall device."
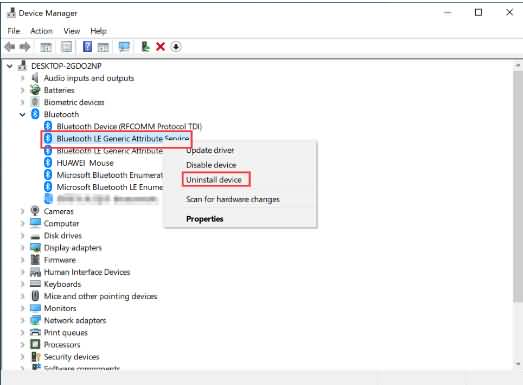
3 Following the selection of the driver for uninstallation, a warning message will appear. If you are certain about your decision to uninstall the driver, proceed by clicking "Uninstall."
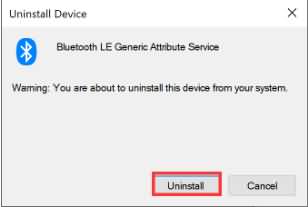
a:When uninstalling certain drivers, such as the network driver, you will come across a dialog box. In this dialog box, opt for "Delete the driver software for this device" and then proceed by clicking "Uninstall."
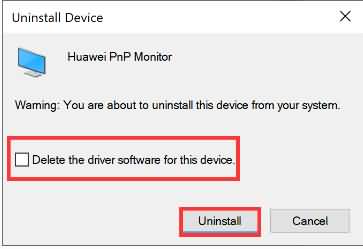
b:Once the driver has been successfully uninstalled, it will no longer appear in the Device Manager interface.